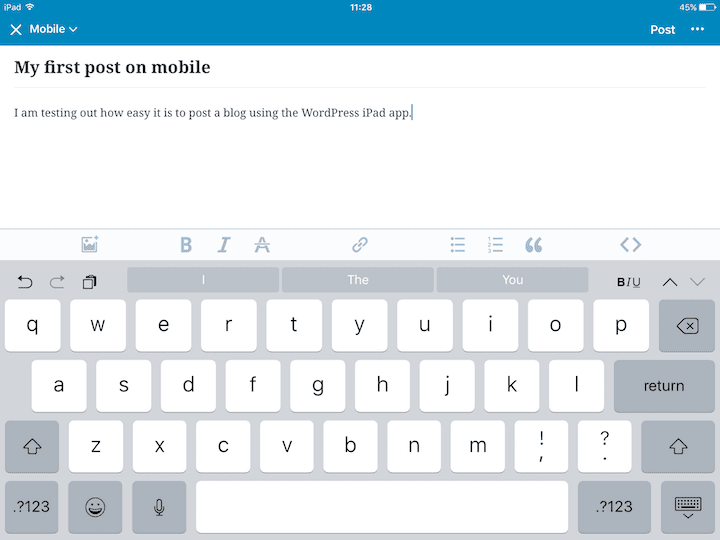
You love WordPress. You frequently post to your blog.
You love your mobile. You’re always taking photos on it and posting them to social media.
So the WordPress mobile app should be perfect for you – right?
What’s different about the WordPress mobile app compared to desktop?
Logging in
You need to sign into the app using an email address or username. You can request an instant sign in link to be sent to your email account.
Once signed in, you need to add a site. You’ll need to enter:
- Your username/email
- Password
- The site URL
There’s no logout as such.
You can remove a self-hosted site on Android by tapping Settings, then scroll down the screen and tap Remove Site.
I couldn’t find a simple way to remove a self-hosted site on iOS – a possible security risk.
Stripped down UI
The first thing you’ll notice after logging in on the app is that it doesn’t look very much like the WordPress admin we all know and love.
If you’ve ever used WordPress.com, the user interface will look more familiar.

With the WordPress mobile app you can manage:
- Posts
- Pages
- Media
- Comments
- Settings (some)
If you add Jetpack you can also access:
- Menus
- Sharing
- Users
And you can’t access:
- Plugins
- Themes
- WordPress Updates
It’s like Junior WordPress. You don’t get access to anything tricky that you might break. (In other words, all the worthwhile stuff!)
Adding a post/page: what’s present – and what’s missing?
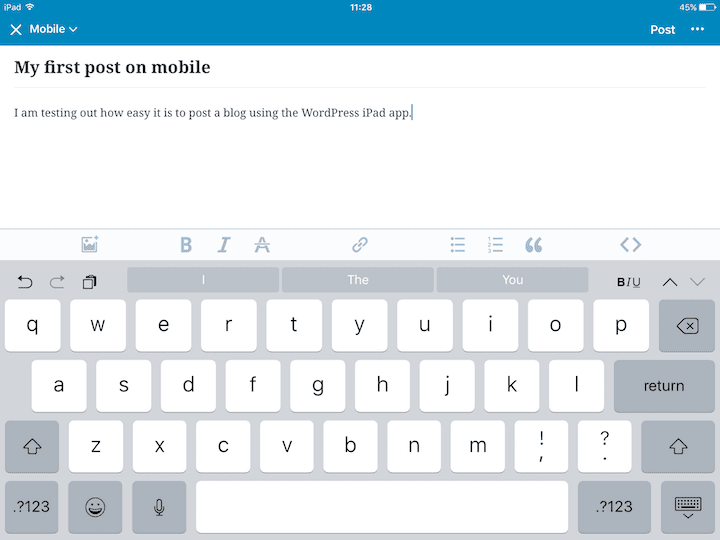
Present
- Add photos button – including setting a featured image
- Bold and italic
- Blockquotes
- Ordered and unordered lists
- Link button
- Switch to text mode (<>)
Missing
- Headings
- Indentation
- Text colour
- Text alignment
- Undo/Redo
- Categories/tags
- Revisions
- SEO settings
- Custom fields
- Page builder support
- And a few others
For me, the lack of headings support is a problem. I don’t want to write posts without subheadings.
You could create headings by switching to Text mode and editing the HTML, but you shouldn’t have to.
Not being able to SEO optimise a post is a real headache too!
And not having access to a page builder will be a deal breaker for many.
Uploading images on the WordPress mobile app
It sure is convenient to upload pictures from your mobile device, but there are drawbacks.
My first experience wasn’t good – I got an XML-RPC error on uploading images. I had to contact my host to sort it out.
Scrolling to find the right image to upload got tedious quite quickly.
Images are displayed full size on upload. To change image properties you have to tap the Edit link in the centre of the image.
For some reason, the app defaults to linking an image to itself – something I virtually never do.
The main problem with adding images in this way is that you don’t get full control over the filename and more importantly the file size and image dimensions.
Comparison of image sizes
Test 1: Upload straight from the phone camera to the mobile app.
Test 2: Add a plugin to compress images on upload, then re-upload the same image.
From the table below, the app seems to compress images to some extent, but not as much as you could achieve with photo editing or compression tools.
| Raw size from camera | After upload in WordPress mobile app | After compression with plugin |
|---|---|---|
| 5.1MB; 2988 × 5312 px | 707.62 KB; 1494 × 2656 px | 82.7KB; 1494 × 2656 px |
You can see that the mobile app reduced image dimensions by half. The file size reduced down correspondingly to about 1/8 of the original.
The plugin reduced the uploaded file size further, by a factor of about 8.5.
But the dimensions of the image remained the same as those generated by the app.
Page speed reports
Test 1: A speed report on a post with the images uploaded from phone reads like this:
The page is nearly 3MB in size – not good! It takes 4.2 seconds to load.
The main saving in size would come from making the images smaller in width – it suggests 524 x 932 px for most of them.
Test 2: Here is the page speed report for a post with the same images, compressed on upload:
There’s a small decrease in size and load time, down to 2.79MB and 3.7 seconds. But it’s not much.
Want your site to be blazing fast? This is not the way to do it.
How can you resolve problems with images being too big?
Ideally you want to do two image edits that are relatively easy on desktop:
- Resize the image file down to sensible dimensions – which will also reduce file size
- Edit the filename
For mobile image editing you could try one of the following:
I had a shot with Pixlr’s Android app which was quite easy to use and did let me change the size of my image. It came out at a respectable 21kb.

Unfortunately, the app didn’t let me choose the filename to save the image to.
It’s possible to rename a file on Android with a file manager app.
For iOS it’s trickier. FilePhoto app will let you rename a file, but the naming only takes effect when you connect your device to a computer.
Using these additional apps begins to take the convenience of mobile away!
Differences between the iOS and Android WordPress mobile apps
Although the functionality is very similar, there are a few differences between the two platforms.
The Android mobile app gives you a notification when you publish a post.
Images uploaded from iPad Camera Roll keep the same filename e.g.img_1243.jpg. Images uploaded from my Android phone were given new filenames e.g.wp-image-666348942jpg.jpg.
You can’t select multiple images to upload on Android, which is a pain. You can do this on the iPad app.
Removing an image Link To is easier on iOS, where there’s a little x icon.
Changing the image size is different on each app.
On the iPad app, you can choose between the standard image sizes. Although weirdly, these don’t match the sizes in Settings > Media.
On Android, there’s a little slider to change the width of the image, which is a bit fiddly to use.
Note that this only scales the image via CSS. This is not the same as uploading an image sized to that size!
Who is the WordPress mobile app best for?
Use the mobile app if:
- You want to draft a post on the go.
- You’re a whiz at typing on a tiny keyboard.
- You want to check your comments.
Don’t use the mobile app if:
- You want to add photos straight from your phone/tablet to your posts.
- You want to change theme or do anything with plugins.
- You need to use a page builder to add or edit content.
My verdict? Don’t bother with the app. It will only frustrate you.
And finally… is accessing your site on a mobile/tablet any better?
If you don’t mind a smaller screen, yes!




But I still much prefer desktop!
What do you think?
- Have you tried one of the WordPress mobile apps?
- Did you like it?
- What do you use to update your site?








Thanks for the excellent and helpful review, Claire. From the comments on the app’s download page, it doesn’t seem to have many happy users. So I think I’ll stay with the full version.
I think that’s a smart decision, David. 🙂
I gave up ever trying to add photos with the wordpress app after a couple of posts published with horribly oversized photos and everything looked terrible. I love the app for checking my stats and responding to comments. I use the iPad app to write content while I’m completely away from wifi (like flying or camping), but I never publish straight from the app and I never add photos. I wish the app were better, but I’m glad to have something to use when the internet browser won’t load.
Thanks for commenting, Brittany.
Your use of the app seems quite sensible.
It would be nice if the developers could get on top of its shortcomings. I’m sure there must be many people who are uploading bigger than needed images without realising!
using WordPress app was a really weird experience for me. Defiantly going to use wordpress the old way.
Agreed! Thanks for your comment.
Great insights on the WordPress mobile app! It’s definitely a mixed bag—while it’s convenient for on-the-go posting, the stripped-down UI can be a bit jarring for long-time users. I’ve struggled with site management too; a simpler logout option would be a huge improvement! Have you found any tips for optimizing the app experience? Would love to hear your thoughts on that! Thanks for sharing your perspective!