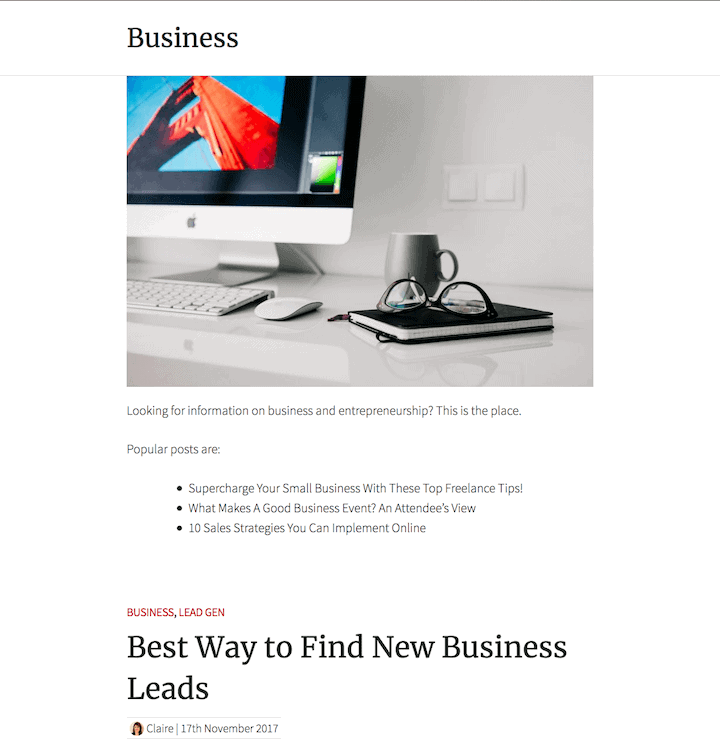
Updated 30 May 2018.
Do you run a large WordPress blog? You will probably have split your content into different categories.
Perhaps you have your category list in a sidebar or in a dropdown menu.
When a visitor views each category page they’ll normally see a list of the posts in that category, with the newest at the top.
What if you’d like to change that category page, though?
You might want to:
- Show the posts in alphabetical order.
- Add a featured image before the list of posts.
- Add some introductory text before the posts. That’s what WP Beginner have done for some of their blog categories.
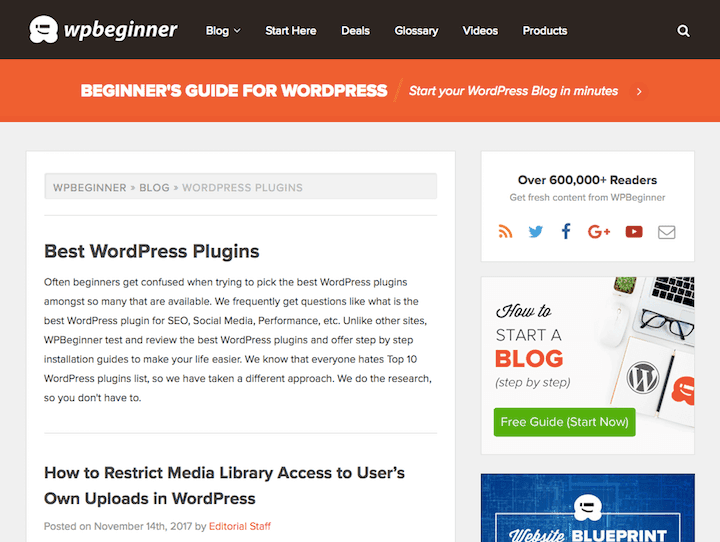
“That’s easy!” you think, “I’ll just go to the page and edit it!”
Then you discover that the category page isn’t listed in your WordPress Pages… because it isn’t a page. It’s generated by a template file which isn’t editable by the post editor.
Unfortunately, to make these sorts of changes you normally need to edit the theme template files in a child theme.
Here’s where a plugin can help you do all these things and save you getting your hands messy with code. Hooray!
The Archive Control plugin
Archive Control gives you some control over the following:
- Category archives
- Tag archives
- Custom post type archives
- Custom taxonomy archives
Start by installing the plugin, then go to Settings > Archive Control.
What content can you add or change using Archive Control?
Let’s take the example of changing our category archive settings.
Categories are a taxonomy (a grouping).
Make sure you select the Taxonomies tab to see the controls for categories (or tags). Then use the dropdowns to select the features you want. In the screenshot below I have enabled Featured Image and Content Before List.
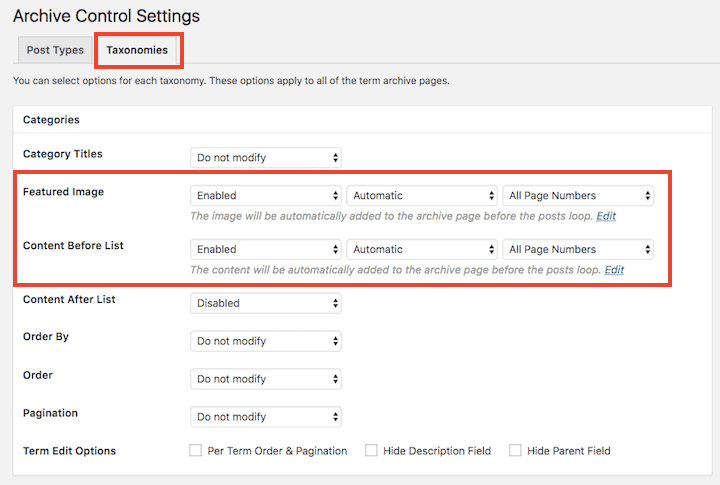
Depending on the settings you choose, they will affect all categories or each category individually.
Archive Control Category settings
Category titles
Instead of showing e.g. Category: Business before posts of that type you can remove Category: and just have Business.
Featured image
Enable a featured image for that category. When set, use the Edit link under the dropdowns to add an image.
The image will automatically be the large image size set for your site, which is normally set at 1024px maximum width and height. You can check what size you’re using in Settings > Media. If you use an image smaller than this, it won’t stretch.
If you want the featured image to show only on the first page of results, select First page only rather than All Page Numbers.
Content before list and Content after list
When enabled, these settings allow you to add content before and/or after the list of posts.
Order by
The usual ordering is by publish date.
But if you fancy ordering by post title, comment count, random order (or more!) that’s all do-able with this plugin.
Order
This controls the order which the posts appear in the archive.
- Ascending order examples:
- 1-10
- A-Z
- 1/1/2017 to 31/12/2017.
- Descending order examples:
- 10-1
- Z-A
- 31/12/2017 to 1/1/2017.
Pagination
Large blogs usually show posts over a number of pages.
You may see Pages 1, 2, 3 etc. or Older posts and Newer posts links at the bottom of a list of posts.
The number of posts per page is set in the Settings > Reading section.
You can override this setting to choose Show Everything. Don’t choose this if you have hundreds of posts in one category!
Or you can choose Posts per page and input a number.
Term Edit Options
Per Term Order & Pagination lets you change the order of posts in your category on an individual category basis.
So if you had a Guest category with guest posts and you wanted to order them by author (as opposed to the default you set), you could change the ordering and pagination for that category alone.
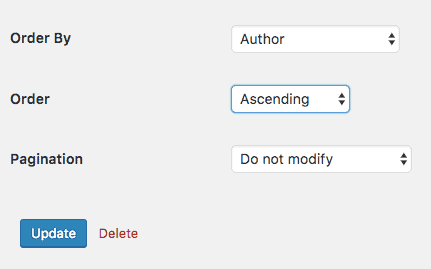
Hide Description Field means the category description won’t show in the admin when you go to edit or create a new category.
A few themes show the Description field on the category page. Using the Category before list setting does pretty much the same thing. The latter is better because you can add formatting and links to your content instead of just plain text.
Hide Parent Field stops you adding a category as a subcategory of a parent category. I don’t recommend you enable this setting unless you’re sure you’ll never use subcategories.
Remember to Save Settings with the blue button when you’re finished!
Editing your category archives
Go to Posts > Categories, find the category you want and select Edit.
In the image below, the areas marked with the red line show the extra editing capabilities for featured image and content before list.
Repeat this process for any other categories you want to change.
An example of changing the Category Archives display
I changed the settings for a Category page to show the following:
Remove Category: label
Featured image: Enabled, Automatic, All page numbers
Content Before List: Enabled, Automatic, All page numbers
Content After List: Disabled
Order By: Title
Order: Ascending
Pagination: Custom posts per page, 3
Term Edit Options: all unchecked
Here’s the result as shown in Zerif Lite theme. You’ll see that the top post has a small image, and that’s because it has a featured image set and the others don’t.
Tag archives and custom post type archives
You can do the same for tag archive pages too. Exactly the same options exist. The only one you can’t use is Hide Parent Field (because tags can’t have parents).
And if you use custom post types, you can control their archive pages too. These may be created by you, or by plugins.
A Projects post type can be enabled in Jetpack, for example.

I created a Flowers post type with the Toolset Types plugin.
I chose to order the flowers alphabetically rather than in date order.
The result:
Display issues in different themes
I could improve the look of my archive by adding some CSS styling to increase the spacing between the category image and content.
I noticed that switching theme had an impact on the archive’s look.
When I used the Bookmark theme, the featured image and content before list were skewed to the left. (Note that I’m using a slightly larger featured image here.)
I needed to add a little CSS code to line up the image with the centre:
.archive-thumbnail, .archive-control-area-inside {
width: 800px; /* maximum width of content area for this theme */
margin: 0 auto;
}Much better!
What does Archive Control plugin not change?
The plugin doesn’t change the way your theme outputs the posts in the archive.
So it won’t alter things like:
- If your theme shows full posts rather than excerpts
- The pagination style
- The post meta (date, author, etc. shown near the post title)
You also can’t use it to modify your blog page. That is, the page that shows all your posts from all categories.
If you’re interested in how you might change your blog page layout check out these posts:
- 3 WordPress Blog Layout Plugins – Get A Better Look Easily
- Want a simple & powerful way to show a grid display of posts?
Overall
I think that Archive Control looks like a useful plugin which I’ll definitely consider using in future to add custom content to WordPress category archives. What about you?



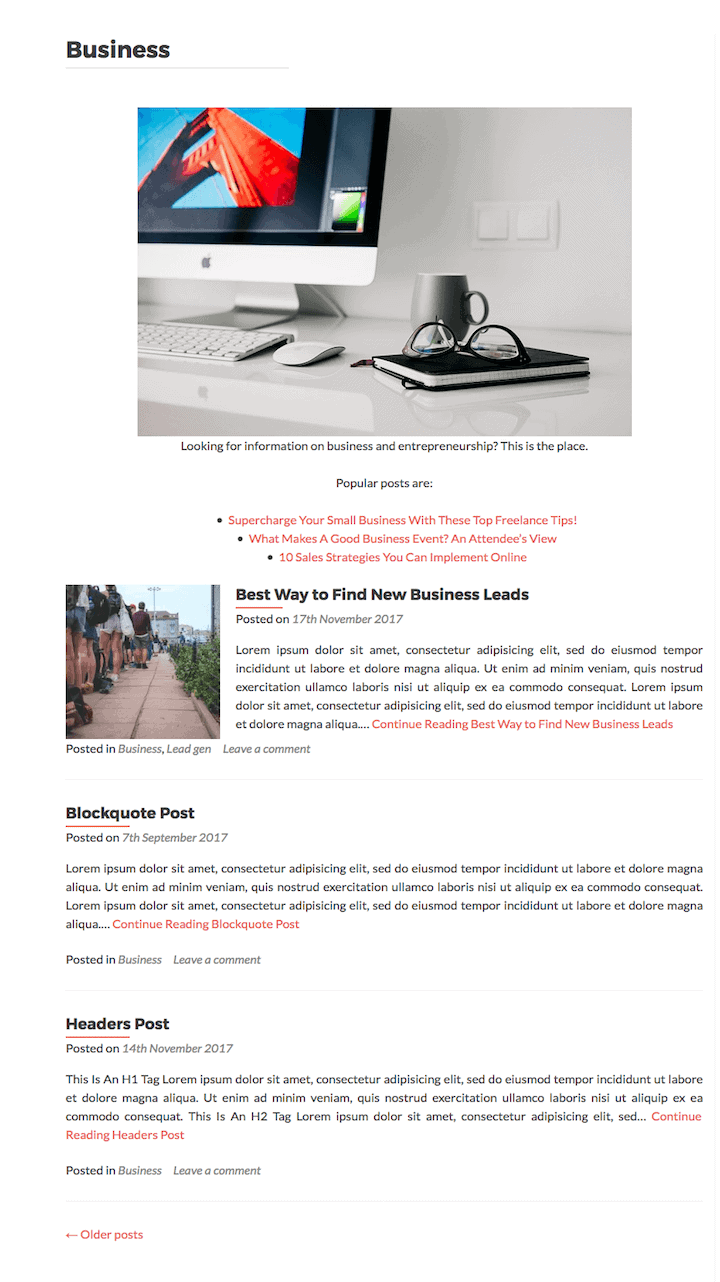



I’m finding it. But i don’t want plugin. Can you help me for code.
Thank you very much.
Hi Sửa
You’d need to modify the theme files in a child theme. You might have a
category.phpfile already; if not you can create one.These links should get you started:
https://codex.wordpress.org/Category_Templates
https://www.smashingmagazine.com/2014/08/customizing-wordpress-archives-categories-terms-taxonomies/
I downloaded the plugin but the page with the archive control settings does not show anything below post types. Instead it says “You can select options for each custom post type. (If you do not see your custom post type in this list, you may need to set “has_archive” to true.)” I’ve been trying to figure out how to do that but I am lost… please help!
Hi Rebecca
If it’s a Category you want to change the archive page for:
You need to be on the Taxonomies tab. Select the options you want from the dropdowns and Save Settings. Then go to Posts > Categories, find the one you want and Edit it. Then you should see additional fields when you go to edit the category.
A similar process applies to tags.
I don’t think I made it clear enough in the post, so I’ve added another screenshot and some more wording.
Let me know if that helps or if you have any more questions.
Claire
I installed this plugin and it doesn’t work properly. When I enable text below the archive taxonomy. It does add the text, but behind the archive list, not below. I use avada theme. What can be a problem? Thank you.
Hi Alesia,
I think Avada shows blog category pages using the Fusion Builder rather than the category template. You’re probably best contacting Avada’s support for help. They might have another way of adding the category description.
Cheers
Claire
Hi,
When I activated text below the content on category archive pages, the content showing behind the category list. Is it something I can fix?
Thank you,
Alesia
Very brilliant plugin. I installed and does the job very well, and I used it for the already created ‘Brands’ taxonomy. But instead of paginations, is there a way or plugin to display output products as carousel on that specific taxonomy? Thank You.
Hi Claire,
This is a really useful plugin and I got this finally after many searches. But when I activated text before the Before Archive List on category and tags pages, the text and image showing behind the category/tags list. Is it something I can fix? Please help.
Hi Razik
I can see the problem, but I can’t find an easy fix, unfortunately.
Have you tried the plugin’s support forum, or contacted support for your theme?
Kind regards
Claire
Have you managed to solve the problem? Facing the same issue.
The plugin is working properly now but there’s one issue. When I add text using the plugin, it does not show in SEO Yoast word count.